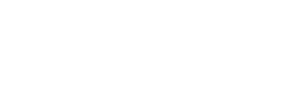Querid@s amig@s del blog de Encora, bienvenidos. Soy Miquel Mariano, Head of Infrastructure en Encora y hoy os voy a explicar cómo identificar los discos de una VM de Windows en un entorno VMware vSphere desde el sistema operativo virtual.
¿A cuántos no nos ha pasado alguna vez tener que ampliar un disco en alguna de nuestras máquinas y al editar las settings de la VM toparse con que tiene más de un disco del mismo tamaño y no saber cual es el que se está quedando sin espacio?
Pues bien, en el post de hoy vamos a intentar explicar como identificar correctamente estos discos de VMware vSphere y no tener que «jugársela» al tener que operar sobre ellos 🙂
VMware vSphere identificar los discos de una VM desde Windows: procedimiento
Lo primero que tenemos que tener claro, es cómo trabaja el hipervisor a nivel de identificadores y que significan SCSI (X:Y):
El identificador está compuesto de la siguiente manera: X = Bus ID Y= Disk ID
Ahora nos conectaremos a nuestro cliente vSphere. A simple vista, estos 4 discos de 5Gb parecen iguales, pero fijaros en los identificadores SCSI…




En la siguiente tabla vemos el resumen del Bus ID y del Disk ID de cada uno de los discos de nuestra VM.
| VMDK disk | Size | Bus ID | Disk ID | Physical drive | Unit letter |
| Disco duro 1 | 60Gb. | 0 | 0 | ||
| Disco duro 2 | 5Gb. | 1 | 15 | ||
| Disco duro 3 | 5Gb. | 2 | 0 | ||
| Disco duro 4 | 5Gb. | 3 | 10 | ||
| Disco duro 5 | 5Gb. | 1 | 4 |
Es el momento de abrir una consola de Powershell y ejecutar el siguiente comando dentro de la VM que estamos examinando:
Get-WmiObject Win32_DiskDrive | select-object
DeviceID, {$_.size/1024/1024/1024},scsiport,scsibus,scsitargetid,scsilogicalunit
Esto nos devolverá una salida similar a la siguiente:

Misión cumplida
Con toda esta información, podremos completar la tabla que previamente hemos empezado y así tendremos completamente identificados todos nuestros discos:

Espero que os sea de utilidad. En Encora os podemos ayudar con vuestros entornos de infraestructura, virtualización y Cloud. Si queréis que hablemos os llamamos y lo vemos con detalle.
Hasta el próximo post!
Miquel.