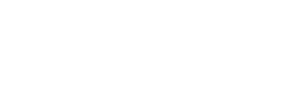azure, flexibilidad y potencia
Azure es el servicio de nube empresarial de Microsoft. Muchas empresas en el mundo están apostando por tener una parte o todos sus servicios en la nube pública de Microsoft.
Azure es un Cloud distribuido geográficamente que nos garantiza la máxima disponibilidad de nuestros servicios corporativos. Si estás pensando en migrar una parte o todos tus sistemas de información a la nube, desde Encora te ayudamos con plenas garantías. Somos Partners en España y México.
Además en Encora somos expertos en Infraestructura IT de manera que entendemos perfectamente que seguramente deseas un entorno híbrido.
Si estás pensando en migrar una parte o todos tus sistemas de información a la nube, desde Encora te ayudamos con plenas garantías. Somos Partners de Azure en España y México.
encora es partner certificado de azure en españa y méxico
VDI en Azure
Sin inversión inicial
SIN compromiso de permanencia
- Utiliza los escritorios los meses que necesites y paga por el uso que hagas. En el momento que no los necesites los das de baja y no pagas más.
Cloud híbrido: Azure y tu entorno actual
- No te preocupes, VDI en cloud es compatible con tu informática actual. Nosotros te ayudamos a conectar los dos mundos. Tendrás un Cloud híbrido que funcionará perfectamente según tus necesidades.
Sin inversión inicial
- Si quieres montar un entorno de VDI para que tus empleados puedan teletrabajar en la nube, ésta es tu mejor opción. Desde Encora te asesoramos para que sea un proceso ágil y puedas tener tu empresa rápidamente funcionando en teletrabajo.
SIN compromiso de permanencia
- Utiliza los escritorios los meses que necesites y paga por el uso que hagas. En el momento que no los necesites los das de baja y no pagas más.
Cloud híbrido: Azure y tu entorno actual
- No te preocupes, VDI en cloud es compatible con tu informática actual. Nosotros te ayudamos a conectar los dos mundos. Tendrás un Cloud híbrido que funcionará perfectamente según tus necesidades.
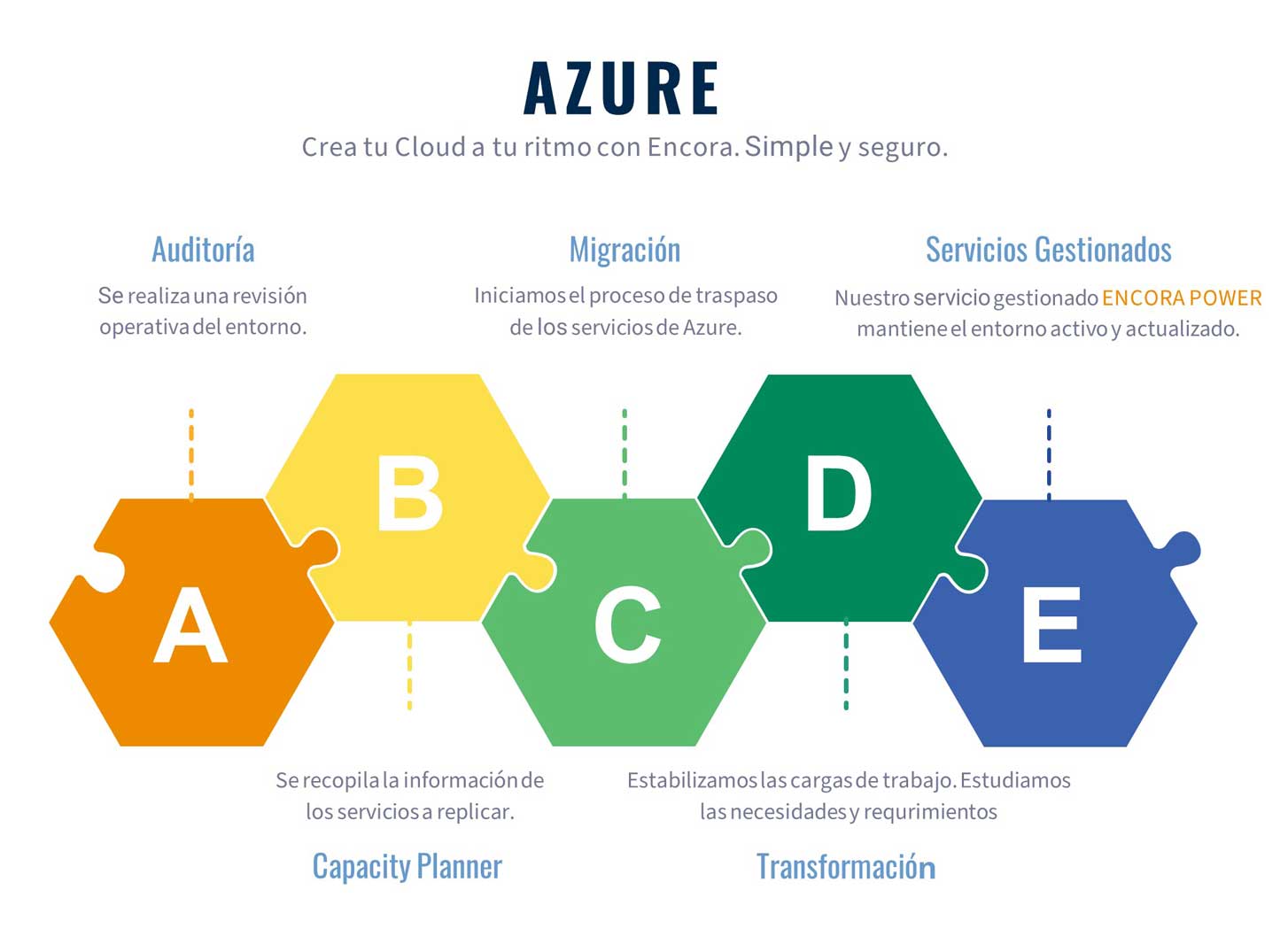
Cloud completo para
la empresa
IASS
- VDI
- Redes virtuales
- Servidores de ficheros
- Firewalls
PAAS
- Azure AD
- Servidores Web
- Azure Configuration Manager
FAQ sobre azure
Preguntas y respuestas más comunes que recibimos en estos proyectos de Cloud
¿Qué coste tiene?
Es una nube en pago por uso, con lo que cualquier servicio se factura en esta modalidad. Todos los gastos pueden ser calculados previamente lo que reduce casi a cero las sorpresas en la factura.
En Encora nos preocupamos para que no tengas sorpresas desagradables en tu factura mensual del Cloud.
¿PUEDE TRABAJAR CON OTRAS NUBES?
Sí, Azure puede conectarse vía VPN con cualquier nube y cualquier firewall. Si tienes algún servicio en AWS, Google Cloud, etc.
Puede trabajar con ellos sin problema. Del mismo modo si tienes una nube privada se integra perfectamente.
¿cómo controlo el gasto
Dentro del portal, disponemos de distintos métodos de control del gasto, desde Encora además aportamos una herramienta de control del gasto en la que también podemos establecer alertas de consumo, de forma que en todo momento estemos informados de las posibles desviaciones.
¿QUÉ SEGURIDAD TIENE?
¿Te preocupa tener tus datos en el Cloud y que no estén suficientemente seguros? Azure está certificado en el Esquema Nacional de Seguridad (España y Europa). A nivel mundial cumple con los requisitos de seguridad más exigentes.
¿cómO REALIZO la migración?
Existen diversas herramientas para ayudar con la migración de tus datos. Para entornos más pequeños contamos con Azure Migrate y para entornos de mediana y gran empresa utilizamos Azure Site Recovery. Esta herramienta se utiliza también para el Disaster Recovery.
¿CÓMO HAGO BACKUP DE MI ENTORNO DE AZURE?
Se pueden realizar instantáneas de nuestras máquinas virtuales. También disponemos de Azure Backup, que nos permite realizar copia de seguridad de nuestro entorno.
También podemos integrarlo con herramientas de terceras partes como Cohesity para obtener mayor capacidad de recuperación.
¿CÓMO lo CONECTO A MI ENTORNO TRADICIONAL?
Debemos pensar que nuestro entorno Cloud no es más que una extensión de nuestra oficina o una delegación más. Para la conectividad del entorno hay distintas alternativas pero las más frecuentes son Azure Gateway, Azure Express Route.
¿DÓNDE SE UBICAN MIS SERVIDORES DE AZURE?
Tiene CPDs repartidos por todo el mundo. En 2020 dispone de 60 ubicaciones donde puedes guardar tus servicios.
Además está disponible para 140 países. Próximamente dispondrá las ubicaciones España Central y México Central.
Casos de uso de azure

ALMACENAMIENTO EN CLOUD
Almacena toda tu información corporativa en el Cloud de Microsoft. Dispondrás de archivado, larga retención y alta disponibilidad. Podrás configurar tu almacenamiento en acceso frecuente o esporádico, en función de su uso.
ALMACENAMIENTO EN CLOUD
Almacena toda tu información corporativa en el Cloud de Microsoft. Dispondrás de archivado, larga retención y alta disponibilidad. Podrás configurar tu almacenamiento en acceso frecuente o esporádico, en función de su uso.
PUBLICACIÓN DE SERVICIOS
Tus servicios corporativos pueden estar publicados en el Cloud privado de Microsoft. Por ejemplo tus bases de datos puedes publicarlas ahí y beneficiarte de todas sus capacidades.
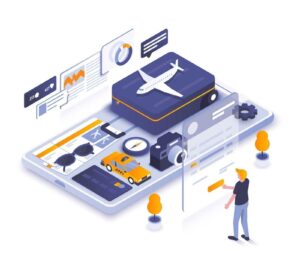
PUBLICACIÓN DE SERVICIOS
Tus servicios corporativos pueden estar publicados en el Cloud privado de Microsoft. Por ejemplo tus bases de datos puedes publicarlas ahí y beneficiarte de todas sus capacidades.
DISASTER RECOVERY
En el Cloud de Microsoft puedes tener un Recovery Site de tu empresa ubicado en cualquier parte del mundo.
Lo podrás conectar con tu entorno en producción, ya sea on premise o Cloud.
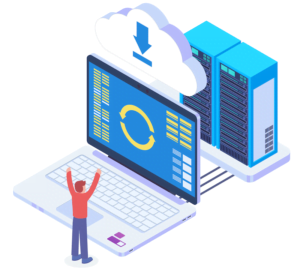
DISASTER RECOVERY
En el Cloud de Microsoft puedes tener un Recovery Site de tu empresa ubicado en cualquier parte del mundo.
Lo podrás conectar con tu entorno en producción, ya sea on premise o Cloud.
Microsoft 365
Microsoft 365 (antes Office 365) es la nube de productividad empresarial más utilizada y completa del mundo.
En Encora somos Partners de Microsoft en España y México. Podemos ayudarte con tus proyectos y tenemos una amplia experiencia y talento propio en el Encora Team. Te garantizamos un proyecto de máxima calidad, te formamos y te ayudamos a gestionarlo si lo necesitas.
Para trabajar en entorno tradicional o en teletrabajo, con personal disperso en todo el mundo, Microsoft 365 es ideal. Nos permite máxima colaboración a pesar de las distancias o de la no concurrencia temporal.
La suite de Microsoft 365 crece día a día. Nuestros clientes que lo han implementado dicen maravillas de esta solución. Integra las licencias de Office con un pago por uso que se alinee con la evolución de tu compañía.
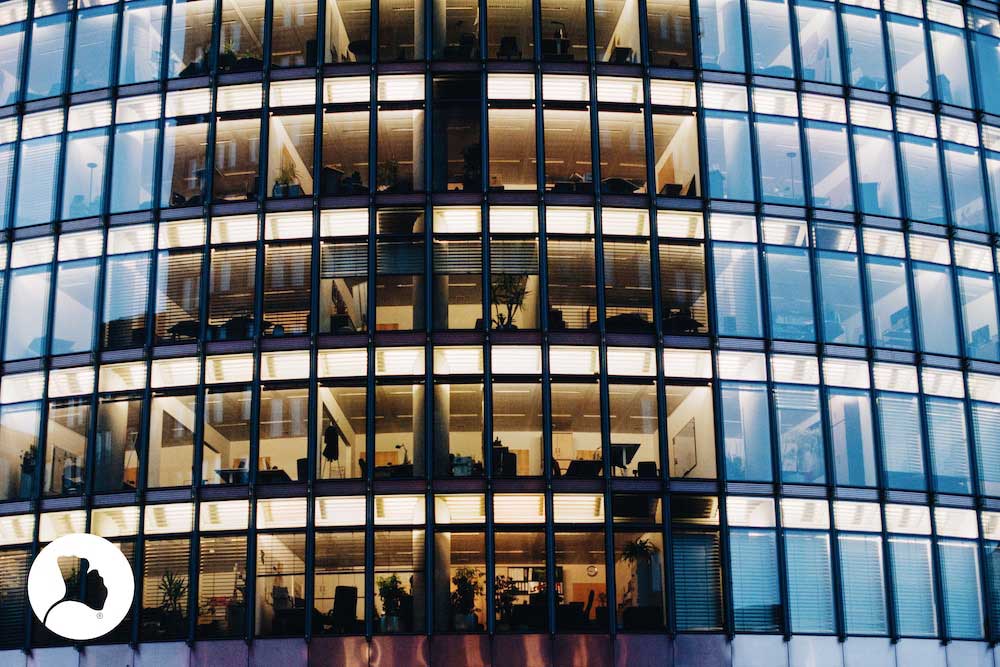
aumentan los precios
de office 365
Desde Encora te ayudamos a gestionar las licencias de Microsoft 365 para amortiguar la subida de los precios.

A partir del 1 de marzo de 2022 se actualizarán los precios de lista para los siguientes productos:
- Microsoft 365 Business Basic: pasando de 5 a 6 dólares por usuario al mes
- Microsoft 365 Business Premium: pasando de 20 a 22 dólares por usuario al mes
- Office 365 E1: pasando de 8 a 10 dólares por usuario al mes
- Office 365 E3: pasando de 20 a 23 dólares por usuario al mes
- Office 365 E5: pasando de 35 a 38 dólares por usuario al mes
- Microsoft 365 E3: pasando de 32 a 36 dólares por usuario al mes
Estas subidas solo afectan a las licencias para empresas, quedando sin modificación las de tipo Educación o las personales.
Claves de Microsoft 365
MIGRACIÓN DE CORREO
Los servicios de correo electrónico en la nube de Microsoft son cada vez más completos y competitivos. Ya son millones las empresas que optan por alojar sus servicios de correo en Microsoft 365 para poder garantizar una buena reputación del servidor de correo y del dominio de la empresa en Internet.
Tras más de 10 años de éxito en grandes proyectos de migración de correo corporativo, en Encora te ofrecemos todo el asesoramiento y medios técnicos para que tu proyecto sea un éxito.
Si tienes tu correo en el cloud o en un entorno on premise, ya sea en Exchange, Zimbra, etc. te ayudaremos a migrarlo a Microsoft 365 con el mínimo impacto sobre el día a día de tu negocio.
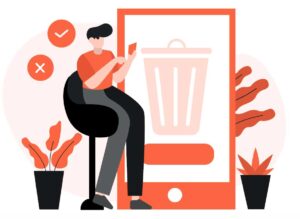
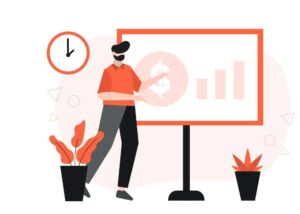
TEAMS
Microsoft Teams es la aplicación puntera dentro del ecosistema de aplicaciones Microsoft 365, basado en la comunicación (chats/videoconferencias), ya sean en grupo o conversación privada. Teams es una aplicación de colaboración que nos facilita la comunicación, tanto interna como externa, de la empresa.
Con Teams disponemos de una mayor flexibilidad a la hora de trabajar en un proyecto, ya que nos permite colaborar con usuarios de distintos departamentos y compartir mayor información en tiempo real.
Teams nos permite interactuar con herramientas Microsoft 365 como SharePoint, Forms, Planner así como con herramientas de terceros desde la misma aplicación, facilitando el uso a los usuarios. Power Automate también se integra a la perfección con Teams.
POWER AUTOMATE
Microsoft Power Automate (antes Microsoft Flow) es una herramienta de Microsoft 365 enfocada a mejorar la productividad laboral de las personas.
Para ello, nos ofrece la posibilidad de automatizar múltiples tareas combinando diferentes servicios y/o aplicaciones en la nube y on premise. La principal ventaja de esta herramienta de Microsoft es el número de servicios que podemos conectar.
Las distintas comunicaciones entre los diversos productos se realizan gracias a los conectores disponibles, pero también se pueden crear conectores personalizados. Es una herramienta muy versátil.
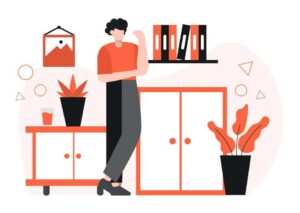
Todos los servicios de
Microsoft 365
Auditoría
Si necesitas una Auditoría de licencias o funcional de tu entorno Microsoft 365 en Encora te podemos ayudar. Tenemos amplia experiencia en licenciamiento y en acomodar entornos on premise a sistemas cloud.
Licenciar un entorno de Microsoft 365 te va a dar la tranquilidad de cumplir la legalidad y no tener sanciones imprevistas. Desde Encora te ayudamos a auditar tu entorno O365.
Servicios Gestionados
Deja que el Encora Team se encargue de gestionar Microsoft 365 en tu compañía. Lo haremos con la máxima profesionalidad, transparencia y comunicación para que te puedas concentrar en mejorar la competitividad de tu negocio.
En Encora podemos gestionar con solvencia y profesionalidad tus Servicios Gestionados de Microsoft 365.
Migración desde Exchange
Si en tu compañía utilizas Exchange o cualquier otro gestor de correo, pásate a Microsoft 365 y mejora enormemente la disponibilidad y la colaboración entre tus empleados.
Con 13 años de experiencia en empresas de España y México te podemos ayudar con la máxima profesionalidad. Sino conoces aún al equipo de Encora pide tu mentoría y cuéntanos tus necesidades.
Auditoría
Si necesitas una Auditoría de licencias o funcional de tu entorno Microsoft 365 en Encora te podemos ayudar. Tenemos amplia experiencia en licenciamiento y en acomodar entornos on premise a sistemas cloud.
Licenciar un entorno de Microsoft 365 te va a dar la tranquilidad de cumplir la legalidad y no tener sanciones imprevistas. Desde Encora te ayudamos a auditar tu entorno O365.
Servicios Gestionados
Deja que el Encora Team se encargue de gestionar Microsoft 365 en tu compañía. Lo haremos con la máxima profesionalidad, transparencia y comunicación para que te puedas concentrar en mejorar la competitividad de tu negocio.
En Encora podemos gestionar con solvencia y profesionalidad tus Servicios Gestionados de Microsoft 365.
Migración desde Exchange
Si en tu compañía utilizas Exchange o cualquier otro gestor de correo, pásate a Microsoft 365 y mejora enormemente la disponibilidad y la colaboración entre tus empleados.
Con 13 años de experiencia en empresas de España y México te podemos ayudar con la máxima profesionalidad. Sino conoces aún al equipo de Encora pide tu mentoría y cuéntanos tus necesidades.
Windows Server
El sistema operativo de Microsoft para servidores está en continuo crecimiento y progreso.
En Encora, estamos especializados en la migración de controladores de dominio Windows Server y servidores de ficheros, así como cualquier otro servicio que se aloje en un servidor Windows (DNS, DHCP, DFS, etc.).
Desde Encora te podemos ayudar en España y México en tus proyectos de Windows Server y también ofreciéndote servicios gestionados para tu mayor comodidad.
Desde Encora te ayudamos a migrar a las nuevas versiones del sistema operativo servidor de Microsoft
Todos los servicios de
Windows Server
Te ofrecemos servicios de administración, puesta a punto y reorganización de tu Active Directory (Unidades Organizativas, GPO, permisos, etc.), que aumentarán la efectividad de las tareas diarias de los administradores de sistemas y te darán una visión más amplia de tu entorno corporativo.
Auditoría de licencias
Si te resulta complejo saber el estado de tus licencias de Windows Server, en Encora tenemos una amplia experiencia en realizar auditorías de licenciamiento y proponer al cliente un plan de actualización coherente con su negocio presente y futuro.
Confía en nosotros y pide tu auditoría de licencias de Microsoft.
Servicios Gestionados
Deja que el Encora Team se encargue de gestionar los sistemas operativos tu compañía. Lo haremos con la máxima profesionalidad, transparencia y comunicación para que te puedas concentrar en mejorar la competitividad de tu negocio.
En Encora podemos hacer tus Servicios Gestionados de Windows Server.
Mantenimiento e inventariado
Si tu empresa es mediana o grande te sugerimos utilizar Endpoint Configuration Manager. Con esta herramienta podrás tener al día tu sistema operativo servidor, tus clientes y muchos dispositivos de tu empresa.
Consúltanos sin compromiso y hablamos.
Todos los servicios de
Windows Server
Te ofrecemos servicios de administración, puesta a punto y reorganización de tu Active Directory (Unidades Organizativas, GPO, permisos, etc.), que aumentarán la efectividad de las tareas diarias de los administradores de sistemas y te darán una visión más amplia de tu entorno corporativo.
Auditoría de licencias
Si te resulta complejo saber el estado de tus licencias de Windows Server, en Encora tenemos una amplia experiencia en realizar auditorías de licenciamiento y proponer al cliente un plan de actualización coherente con su negocio presente y futuro.
Confía en nosotros y pide tu auditoría de licencias de Microsoft.
Servicios Gestionados
Deja que el Encora Team se encargue de gestionar los sistemas operativos tu compañía. Lo haremos con la máxima profesionalidad, transparencia y comunicación para que te puedas concentrar en mejorar la competitividad de tu negocio.
En Encora podemos hacer tus Servicios Gestionados de Windows Server.
Mantenimiento e inventariado
Si tu empresa es mediana o grande te sugerimos utilizar Endpoint Configuration Manager. Con esta herramienta podrás tener al día tu sistema operativo servidor, tus clientes y muchos dispositivos de tu empresa.
Consúltanos sin compromiso y hablamos.